
Partner Article
Computer workplace ergonomics
In spite of the many working conditions laws and regulations, and due care on the part of the suppliers, many offices still have computer screen workplaces that are poorly designed in terms of ergonomics. This article is a concise manual to help you set up your workplace in a more comfortable and ergonomic way. Please take advantage of the following suggestions and guidelines. 1. Worktable
Working height: Preferably with a minimum height adjustment range between 60 and 82 cm and, in the case of sit-stand tables, between 60 and 125 cm (minimum of 62 to 120 cm). The table should be set at or just below elbow height. Sit-stand tables are preferable to normal desks.
At least 90% of all users can utilize a working surface that is adjustable over a range of 60-82 centimetres. People using sit-stand tables need less frequent (47% less) and shorter breaks (56% less), due to the fact that using sit-stand tables is less tiring (Dainoff). This means that they are able to work longer days and are therefore more productive. 2. Chair
Sitting: The chair must, at least, be in compliance with the NEN-EN 1335-1 standard, but preferably also with the NPR 1813:2003 standard. The seat must be capable of tipping back by at least 15°. The angle between the backrest and the seat must be less than 90° at the pelvis; which is why swivelling chairs are preferable to chairs with a synchronous mechanism.
In chairs with a synchronous mechanism, the backrest tilts in relation to the seat at a ratio of 1:2, 1:3 and 1:4, as a result of which the seat is tilted back insufficiently in relation to the backrest (Bos, 2003). This results in the creation of shearing force (Goossens 1995, 1997). The sloping seat can counter the shearing force and thereby prevent the person from slipping down. Arm support: When doing work on the computer, the user’s arms must be properly supported by comfortable, height-adjustable armrests or a suitable working surface.
Good arm support reduces the incidence of (shoulder) complaints (Aaras, 2001, Cook, 1998, Karlqvist, 1998), because, among other things, it allows better blood circulation (Hagberg M, 1984). The use of suitable arm support also slows down fatigue (Arndt, 1983). 3. Document holder
Positioning documents: The documents must be placed in line with the keyboard and a slightly sloping work surface should be used for reading and writing.
The same aspects observed with respect to viewing angle and viewing distance should also be observed for reading and data entry on the computer. A sloping working surface reduces the curve of the neck (Dul 1992) and thereby also helps to reduce the incidence of complaints. 4. Footrests
Foot support: Footrests must comply with the DIN 4556 standard (support surface of at least 45 x 35 cm, adjustable range of at least 11 cm, adjustable angle of 5-15°).
In some instances, where the height of the working surface cannot be adjusted or cannot be adjusted adequately, footrests should be used. Footrests should be at least 45 cm wide and 35 cm deep, with an adjustable range of at least 11 cm. The angle of inclination of the support area should be adjustable over a range of at least 5 to 15 degrees (DIN 4556). In the case of flexi-workspaces, it is essential for the footrests to be easily and quickly adjustable: the Basic 952 footrest has a dedicated pedal for height adjustment. It is hard to reach the pedal when the user is sitting very high and is unable to touch the floor, in which case it is better to use the Footform footrest. 5. Computer screen
Resolution, size and number of computer screen(s): The pixel pitch should be set at a minimum of 0.25 mm and preferably > 0.28 mm. When using more than one application at any given time, it is recommended to work with two computer screens at the same time, or at least with a widescreen computer screen.
The screen resolution indicates the number of pixels used on the computer screen; the higher the resolution (number of pixels), the crisper the image. There is however a flipside to this: a high resolution with an unchanged screen size results in smaller images on the screen. The size of the pixels on the computer screen is also sometimes expressed as the pixel pitch, which should preferably not be set at anything less than 0.25 mm and preferably greater than 0.28 mm.
The following are a few of the most important specifications:
• Contrast ratio: Preferably 1,000:1; • Brightness: Min. 250 cd/m2 in the case of bright ambient light, this could be a bit higher; • Colour of computer screen casing: Light, non-reflective colour; in other words, not black; • Energy consumption: Preferably ≤ 25 W. Dual screen?
Scientific research has shown that computer workers achieve 10-15% improved productivity levels and make 33% fewer mistakes when using two or three computer screens (Research Productivity and Multiscreen Computer Displays - Janet Colvin et al.). It is also advisable to use a widescreen computer screen if it is not possible to work with a multi-screen computer. 6. Flatscreen arm
Viewing distance: This distance should be at least 60 cm, but preferably more than 60 cm. The viewing distance is determined by the character size, whereby the viewing distance should be at least 200 and preferably 150 times the character size (a character size of 4 mm therefore corresponds to a viewing distance of 60 cm).
A relatively long viewing distance is less tiring to the eye, because the eye does not have to make such big adjustments.
The condition for this working is however that the characters on the computer screen must be enlarged evenly (Owens and Wolf Kelly 1987). It is also possible to enlarge the characters on the computer screen, for example, Word has a function for zooming in and out to enlarge or reduce the size of the characters on the screen in the active document. It is easier to read larger characters than small ones (Tullis et al., 1995). In other words, smaller characters reduce productivity levels. (Jaschinski-Kruza, 1988).
Viewing angle: The complete screen must be positioned in an area that is 10-20° below eye level.
The eyes are better able to accommodate (Ripple, 1952) images and converge (Krimsky, 1948) at those levels and this helps to reduce eye fatigue (Tyrell and Leibowitz, 1990, Tsubota and Nakamori, 1993). In addition, this monitor position also reduces discomfort and neck complaints (Kumar 1994; McKinnon 1994, Marcus 2002), while not resulting in static burden on the neck muscles (Turville et al., 1998). Another important benefit: productivity levels are immediately increased by approximately 10% (Sommerich et al., 1998). 7. Laptop stand
Laptop: The most ergonomic and productive way of working with a laptop is to combine it with an external computer screen, a separate (compact) keyboard and mouse or with a laptop support with an external (compact) keyboard and mouse.
Laptop stands have a positive effect on the posture and also increase working comfort (Boersma 2003, Lindblad 2003). Scientific research studies in Sweden show that working with BakkerElkhuizen laptop stands results: 17% increased productivity, 21% increased comfort, 32% decreased neck torque. The optimal workplace for working with a laptop is one in which the laptop is connected to a 19“ flatscreen (with a flatscreen arm). This should be considered when working on the laptop for extended periods of time (more than four to five hours a day). 8. Mouse
Clicking and scrolling: It is important to avoid static, unnatural bodily postures when clicking and scrolling with a mouse (extension and ulnar deviation of the wrist, pronation of the lower arm ). The mouse should be kept as close to the user’s body as possible.
The above-mentioned postures all pose a risk of resulting in wrist and lower arm complaints (Jensen 1998, Fernstrom 1997, Burgess-Limmerick 1999, Armstrom 1994). Using the mouse close to one’s body reduces the stress on the user’s neck and shoulders (Armstrom 1995, Cook 1998, Harvey 1997). Trackballs and trackpoints cause more stress in the thumb, and it is not advisable for older employees to use the latter types of mice instead of normal mice. In addition, the latter two types of mice also reduce productivity levels in relation to normal mice. However, it appears that productivity levels increase again after extended use of those devices (Zöllner 1999). 9. Keyboards
Typing text: The vertical and horizontal distances between the keys must be at least 19 mm. The user must receive clear tactile and/or audible feedback on the keys when typing. A compact keyboard reduces the reaching distance to the mouse. A split keyboard improves the posture for the wrists and lower arms in the case of ‘blind typers’.
In the absence of clear feedback from the keys, users are inclined to tap the keys up to 3.9 times harder than necessary. This poses a risk of developing problems in the lower arm and hand (Feuerstein, 1997, Gerard, 1996, 1999). In addition, it also results in the user making more mistakes, resulting in a decline in productivity (Feuerstein, 1997, Yoshitake, 1995).
Compact keyboards (keyboards without numeric boards, but with a comparable distance between the keys, as in the case of normal keyboards) reduce the reaching distance to the mouse (Cook, 1998), reduce the stress on the lower arm and are experienced as more comfortable than standard keyboards (Van Lingen, 2003). A compact keyboard is a completely acceptable alternative to the traditional keyboard. If the user frequently needs to enter numeric data into the computer, it is also possible to make use of a separate numeric keyboard.
An ergonomically designed keyboard could help to prevent stress syndromes (Moore and Swanson, 2003) due to the improved relative positions of the lower arm and the wrist (Riezebos, 1997).
http://www.bakkerelkhuizen.co.uk/
tel. +31 36 546 7265
This was posted in Bdaily's Members' News section by BakkerElkhuizen .
Enjoy the read? Get Bdaily delivered.
Sign up to receive our popular morning National email for free.


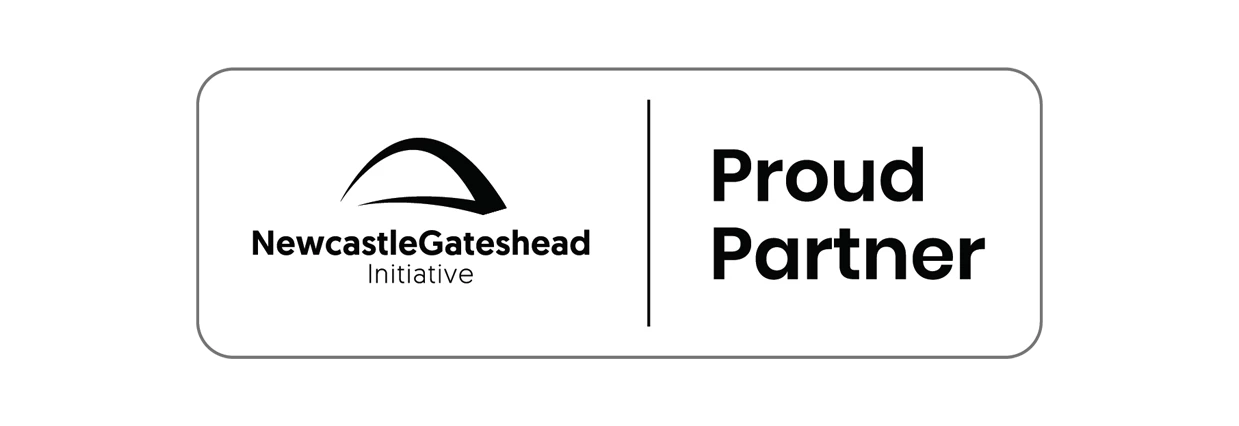
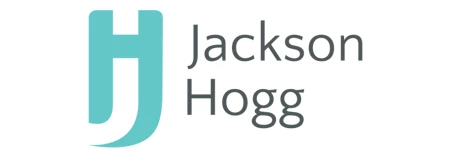

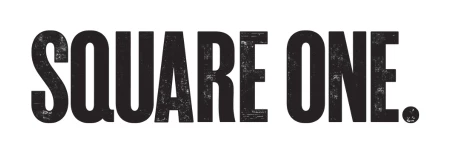

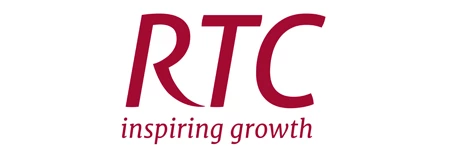
 Confidence the missing ingredient for growth
Confidence the missing ingredient for growth
 Global event supercharges North East screen sector
Global event supercharges North East screen sector
 Is construction critical to Government growth plan?
Is construction critical to Government growth plan?
 Manufacturing needs context, not more software
Manufacturing needs context, not more software
 Harnessing AI and delivering social value
Harnessing AI and delivering social value
 Unlocking the North East’s collective potential
Unlocking the North East’s collective potential
 How specialist support can help your scale-up journey
How specialist support can help your scale-up journey
 The changing shape of the rental landscape
The changing shape of the rental landscape
 Developing local talent for a thriving Teesside
Developing local talent for a thriving Teesside
 Engineering a future-ready talent pipeline
Engineering a future-ready talent pipeline
 AI matters, but people matter more
AI matters, but people matter more
 How Merseyside firms can navigate US tariff shift
How Merseyside firms can navigate US tariff shift